
I hope you find this tutorial useful.Original-Maintainer: Debian Virtualbox TeamĬonflicts: virtualbox-2.0, virtualbox-2.1, virtualbox-2.2, virtualbox-3.0, virtualbox-3.1, virtualbox-3.2, virtualbox-4.0, virtualbox-4.1, virtualbox-4.2, virtualbox-4.3, virtualbox-5.0, virtualbox-5.1, virtualbox-5.2, virtualbox-6.0įilename: pool/multiverse/v/virtualbox-guest-additions-iso/virtualbox-guest-additions-iso_6.1.34-1~ubuntu1.20.04.1_all.deb In this tutorial we have learned, how to install VirtualBox Extension and Guest Addition features. Your Oracle VM VirtualBox Guest Addition Pack is now installed.

$ sudo apt install virtualbox-guest-additions-iso Now, to install VirtualBox Guest Addition, type the following command in the terminal and press Enter. Oracle VM VirtualBox Extension pack is now successfully installed. On this screen, click Ok to acknowledge the installation. To start the installation, open the terminal by using Ctrl+Alt+T. Now we will install the VirtualBox Extension pack first followed by VirtualBox Guest Addition using the command line in Ubuntu. Oracle VM Virtualbox extension pack download, Click here VirtualBox Extension Pack and Guest Addition installation Step by Step Upon installation, optionally we can install the VirtualBox Extension pack and VirtualBox Guest addition pack to add extra features.

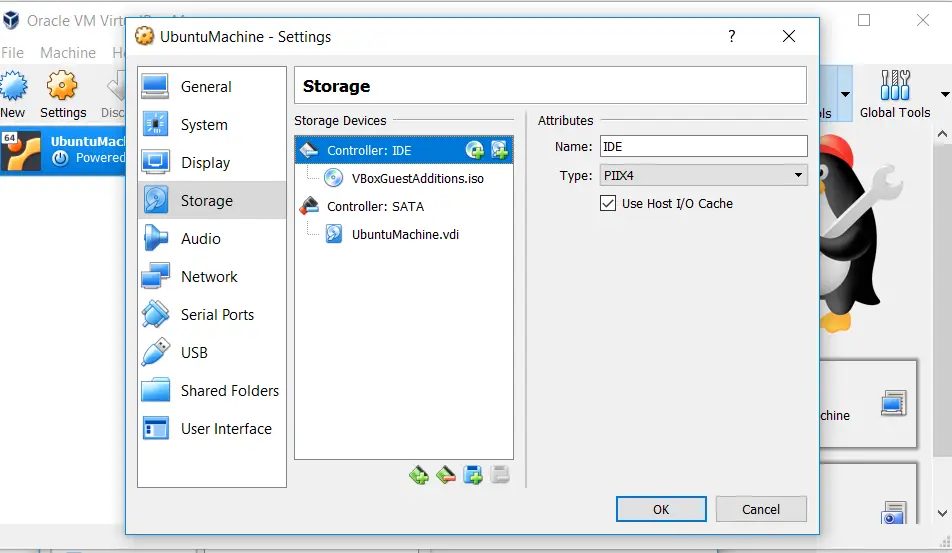
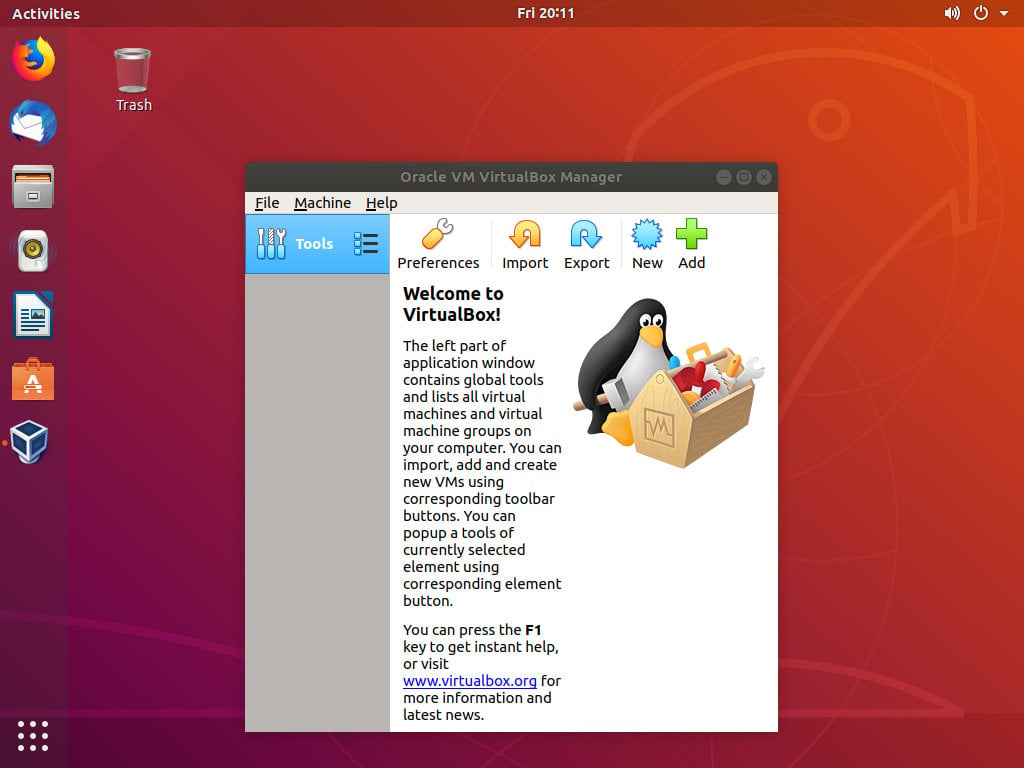
Well, we have successfully installed the VirtualBox on Ubuntu operating system using command line mode. Also install VirtualBox Guest Addition using the command line in Ubuntu. In this tutorial, we will learn how to install VirtualBox Extension Pack on Ubuntu 20.04.


 0 kommentar(er)
0 kommentar(er)
